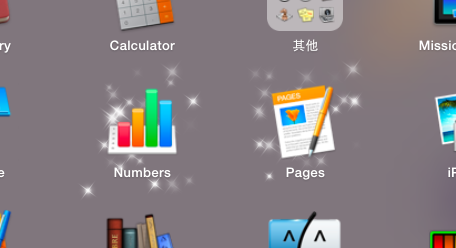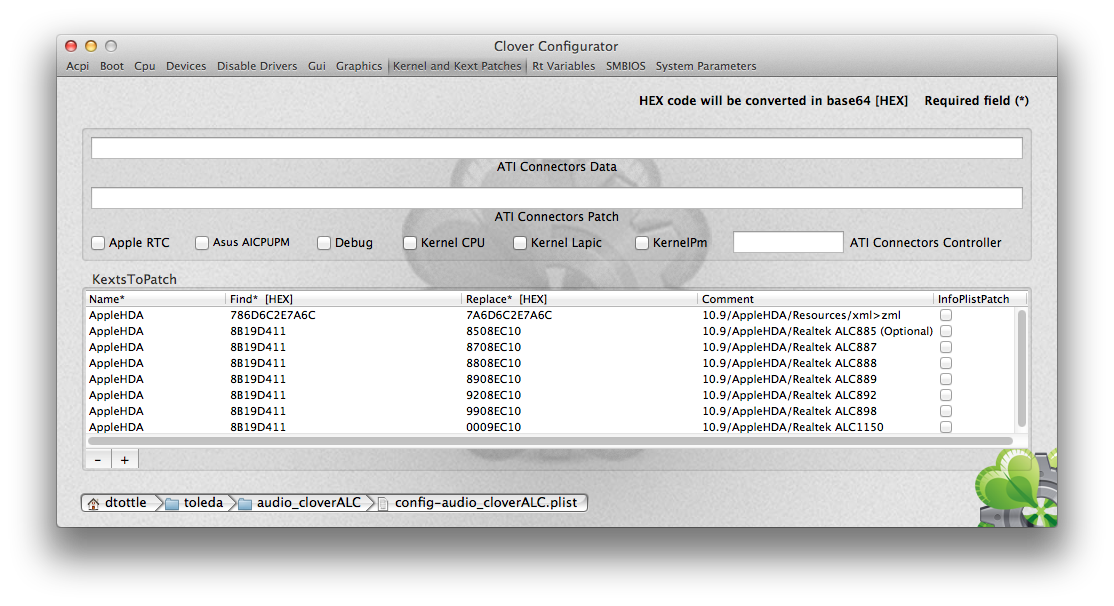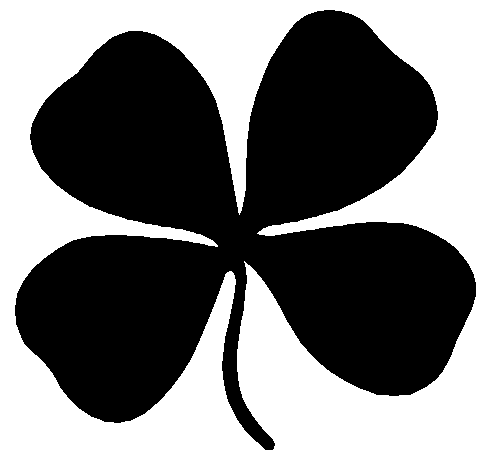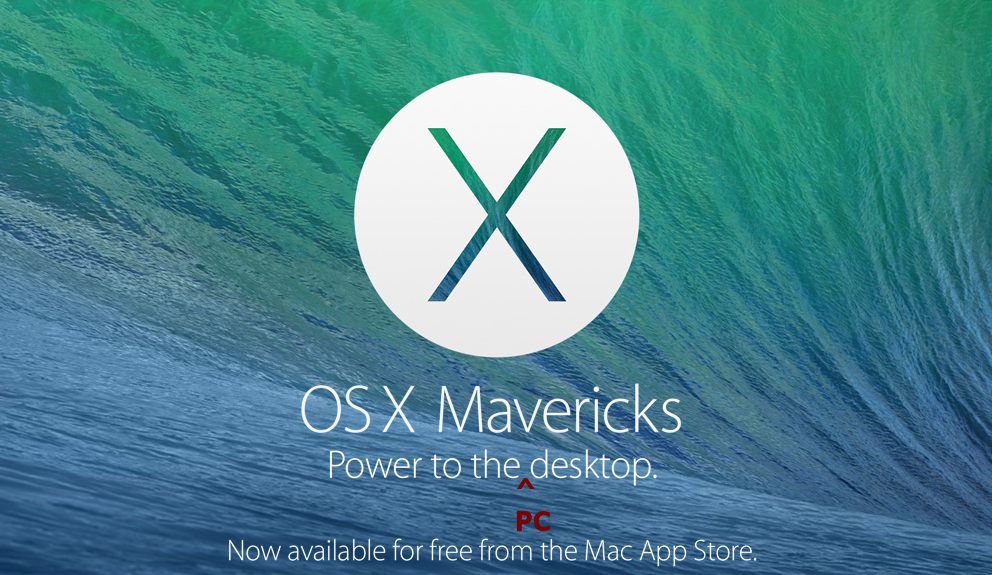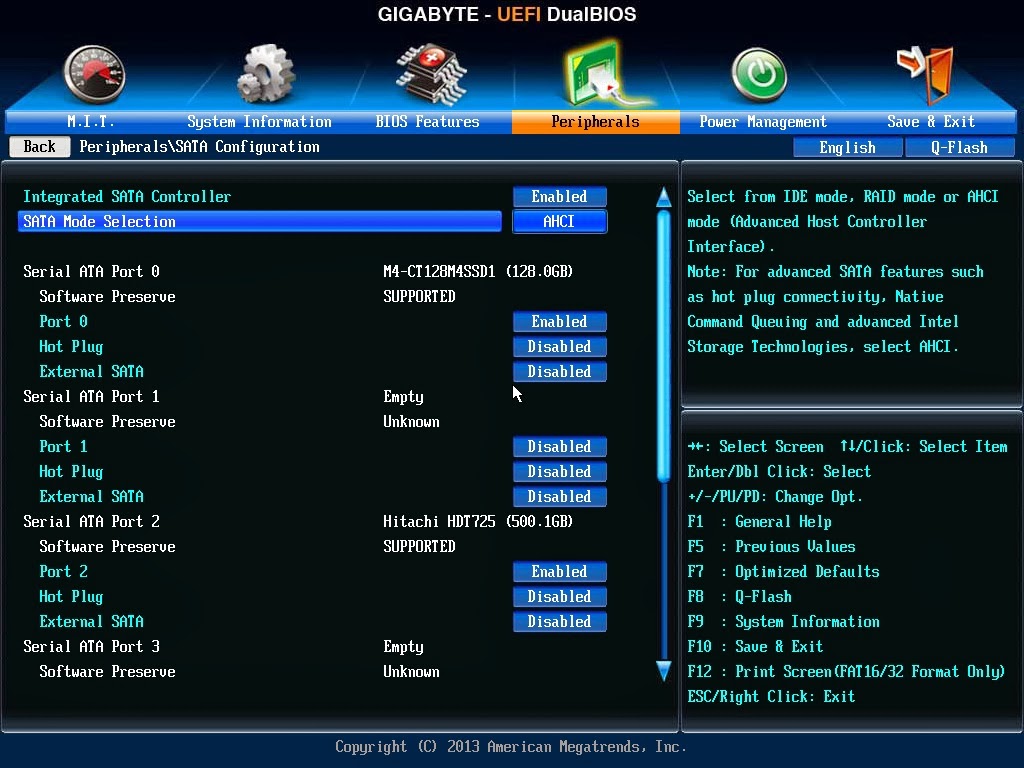Windows 11 跳過 TPM 2.0 安全模組檢驗的安裝法

此方法主要適用於製作媒體檔 (USB 安裝碟) 進行安裝,或於 VM\VBOX 虛擬機內安裝使用。 如果是要升級安裝,最後有微軟官方提供的方法可以參考。 安裝到這步的時候,安裝程式檢驗系統沒有 TPM 2.0 ,無法繼續進行安裝,請回到上一步選擇安裝版本的步驟,按下 CTRL+F10 會開啟命令列 CMD 程式,輸入 REGEDIT 就可以叫出登錄編輯程式: 在程式內找到 HKEY_LOCAL_MACHINE \ SYSTEM \ SETUP 這個資料夾: 在 Setup 上方按右鍵新增「機碼」會新增一新的 Key 值,命名為 LabConfig ,於 LabConfig 右方視窗內右鍵新增兩條 Dword 32 位元值,分別命名於修改設定值: ByPassTPMCheck = 1 BypassSecureBootCheck = 1 像這樣: 關閉登錄編輯程式與 CMD 視窗後、再下一步會重新檢查一次,這時候就會通過檢驗,並可以繼續進行安裝了: 這只有跳過針對 TPM 2.0 安全模組以及安全啟動功能的檢驗,如果是 CPU 或主機板晶片過於老舊、記憶體容量過低,則依然無法通過檢驗而會卡關,在 VM 內的設定只要依照最低需求給予 雙核心處理器、設定高過 4GB 記憶體 ,即可通過相關硬體需求檢查。 Windows 11 安裝的基本硬體需求: 升級安裝的怎麼辦?微軟也開放讓至少有 TPM 1.2 的硬體進行升級,並且在官方網站列出方法: 一樣是開啟 REGEDIT 後加入機碼值強制允許安裝程式繼續進行,在還算新的電腦硬體當中獲得安裝 Windows 11 。 不過這兩種安裝方式,其實削弱 Windows 11 本身的安全性,在作業系統的安全性評量上可能會比較吃虧,這就是使用者自找的了。