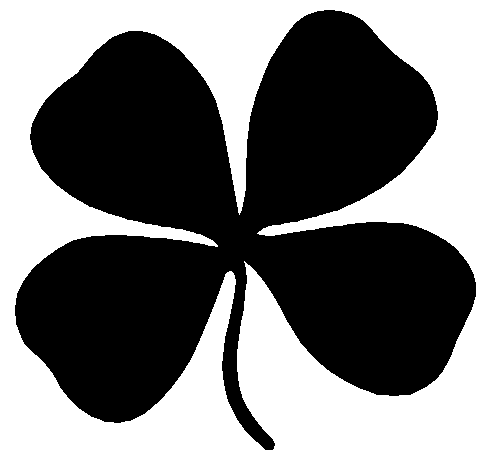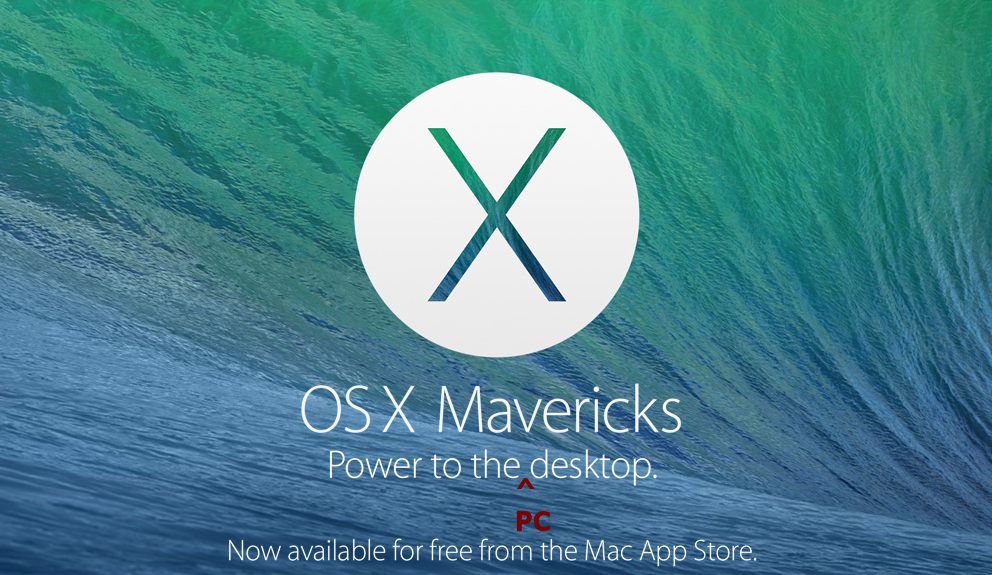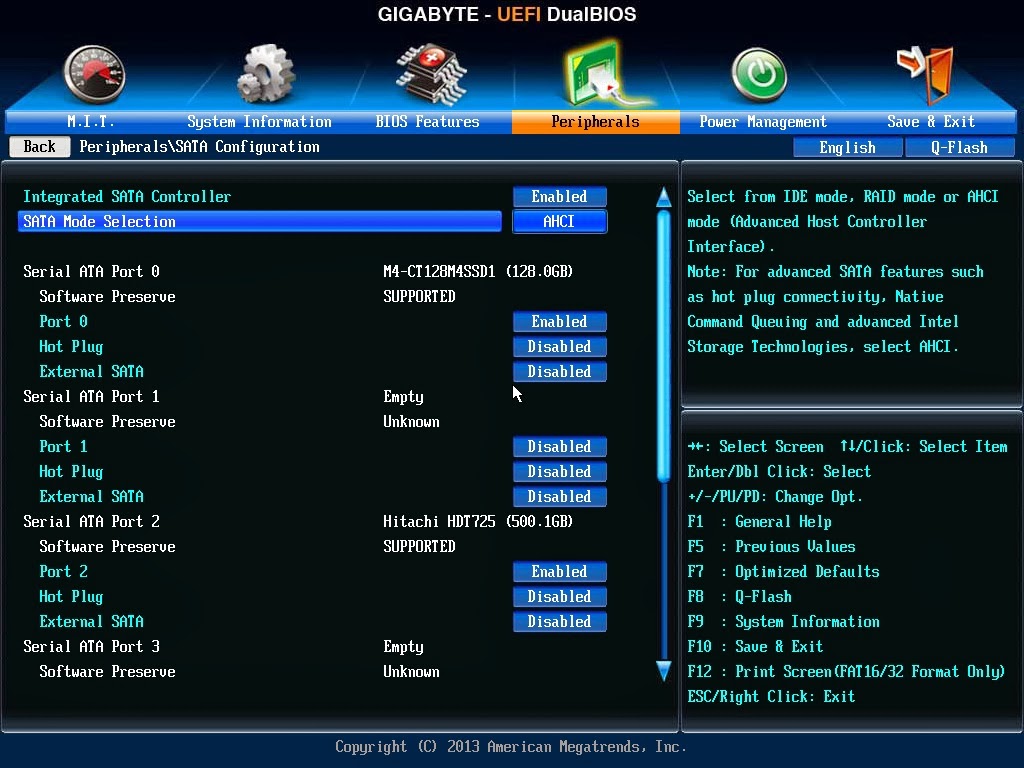極致體驗就是:我們真的來弄一套系統面幾乎全一樣的黑蘋果 在 前一篇黑蘋果安裝 中,使用 Unibeast + Multibeast 的安裝法非常簡單,掌握幾個重點,立刻就可以得到可以運作的 OSX 10.9 Mavericks ,能夠安裝很多程式,執行程式也相當的完整,但是有些基本的系統功能卻沒有辦法正常運作,而讓系統體驗有了缺憾;像是 BootCamp 或是蘋果獨家設計的 Recovery HD 功能,都沒有辦法使用。 主要是因為變色龍 Chaemeleon 是一套假的 EFI Bootloader,它安裝到電腦上後可以讓 OSX 系統誤認這台電腦是以 EFI 啟動模式在工作的電腦進而將 OSX 進行啟動,它本身是一個可以傳遞硬體參數的基本啟動程式,但是這種中介程式缺少很多正規的參數、缺少偵測硬體的變數功能來提供給作業系統;偏偏 OSX 又是個非常依賴 Apple EFI 系統的死小孩作業系統,許多功能都是依據 EFI 當作基礎才能進行運作,硬體的驅動也要靠注入設定的方式才能完整運作。事實上如果用不到這些系統功能的話,U+M 安裝法是在 PC 上最簡單的 OSX 安裝法,我本身也覺得 BootCamp 之類的沒什麼用就是了。 可是 Chameleon 將會開始遇到了一個嚴重的問題: 無法啟動必須使用 EFI 、安裝在 GPT 格式磁碟上的 Windows 與 Linux 。 這狀況發生在 Windows 或 Linux 必須安裝在 GPT 磁區內的時候,就會需要改用 EFI 開機程式進行啟動,但什麼情況又會「必須」要安裝在 GPT 磁區內呢?一是當硬碟超過 2.2TB 的時候就必須使用 GPT 分割表來定義磁區位置,二是在硬碟中混用這三種系統的時候,因為無修正的 OSX 只能安裝在 GPT 磁區內,所以 Windows 跟 Linux 必須遷就 OSX 使用 GPT 磁區,但是 Chameleon 只能找到以 MBR 安裝的 Windows 與 Linux。 這時候就需要有新的 bootloader 來完成這個工作,而這時候俄羅斯人為了玩老美的 OSX 搞出了一套開放原始碼的 EFI Bootloader ,名叫 "Clover 幸運草" ,橫空出世站上這個要角位置。因為功能強大,甚至有人提議 Linux 應該換掉 Grub ...